通知一覧
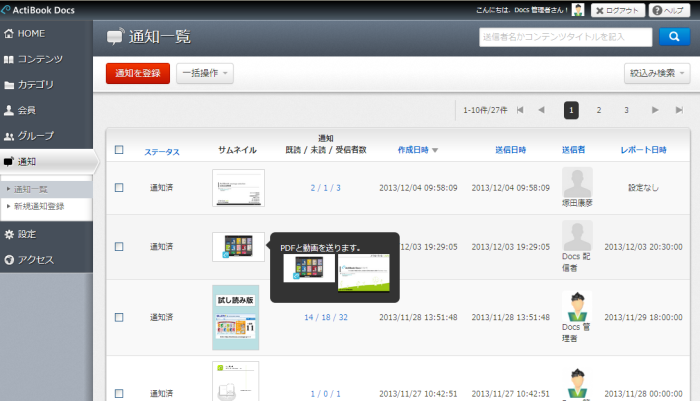
通知一覧では、ActiBook Docs アプリ画面にプッシュ通知を行います。
PDF、MOV、MP4ファイルをアップロードし、送信履歴を管理することができます。
サムネイルにマウスカーソルをあてると通知済みコンテンツの複数のサムネイルを表示します。
『通知/既読/未読/受信者数』をクリックすると、通知詳細情報画面に遷移します。
なお、この一覧画面での『既読/未読/受信者数』はプッシュ通知した通知コメントに対するカウントであり
コンテンツごとの開封~未開封とはことなりますのでご注意ください。
通知一覧画面―キーワード検索・絞込み検索について
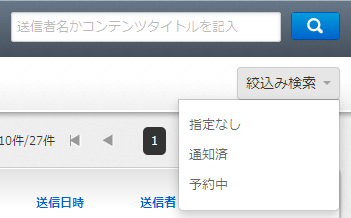 |
通知一覧では、編集したい通知履歴をキーワード検索や絞り込み検索で検索することができます。 キーワード検索部には通知「送信者」および「コンテンツタイトル」 で検索することができ、またキーワード検索をした状態で「絞り込み検索」を組み合わせて検索することが可能です。 |
| 指定なし | 絞り込み検索を解除します(既定値) |
|---|---|
| 通知済 | プッシュ通知として送信済みの通知履歴を表示します |
| 予約中 | プッシュ通知として未送信の通知履歴を表示します |
通知を登録
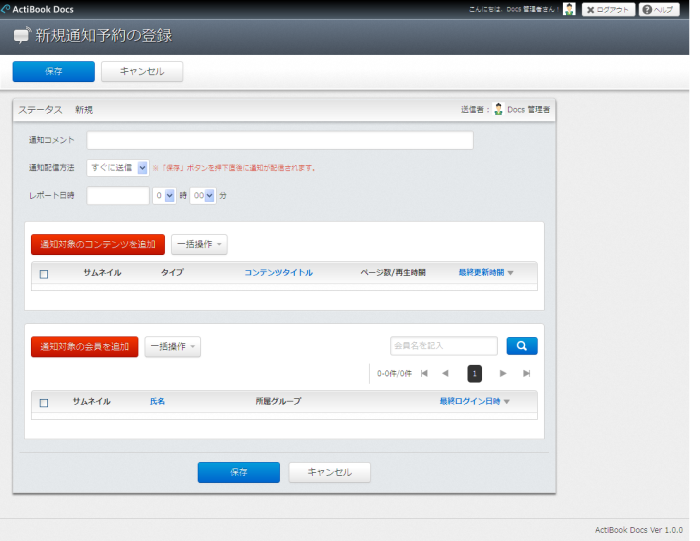
通知一覧より「通知を予約」ボタンをクリックすると、新規通知予約の登録画面に遷移します。
新規通知予約の登録画面では、コンテンツ一覧画面に登録済みのPDF、MOV、MP4ファイルの3種類のファイルがアップロードできます。
コンテンツは、複数のコンテンツを一括で登録することが可能です。
通知登録数の上限値について
新規通知予約の登録画面では、プッシュ通知1度につき、30コンテンツまでが配信可能となっています。
一度の通知ごとにコンテンツの容量を合計した容量制限は無く、また配信先の会員数については上限がありません。
※30コンテンツ以上のコンテンツを一度に配信することはできません。
通知詳細情報画面
新規通知予約の登録画面より、プッシュ通知の配信、あるいは予約が完了すると、自動的に通知詳細情報画面に遷移します。通知詳細情報画面では、通知がアプリ画面に表示される時の状況を確認することができます。
また、通知が予約中の時は「通知コメント」と「レポート日時」を編集することができ
通知が通知済の場合は「レポート日時」のみ編集することができます。
誤った通知予約を行った場合は、「削除」ボタンより削除してください。
また、既に通知済となったプッシュ通知の設定変更は行うことができませんのでご了承ください。
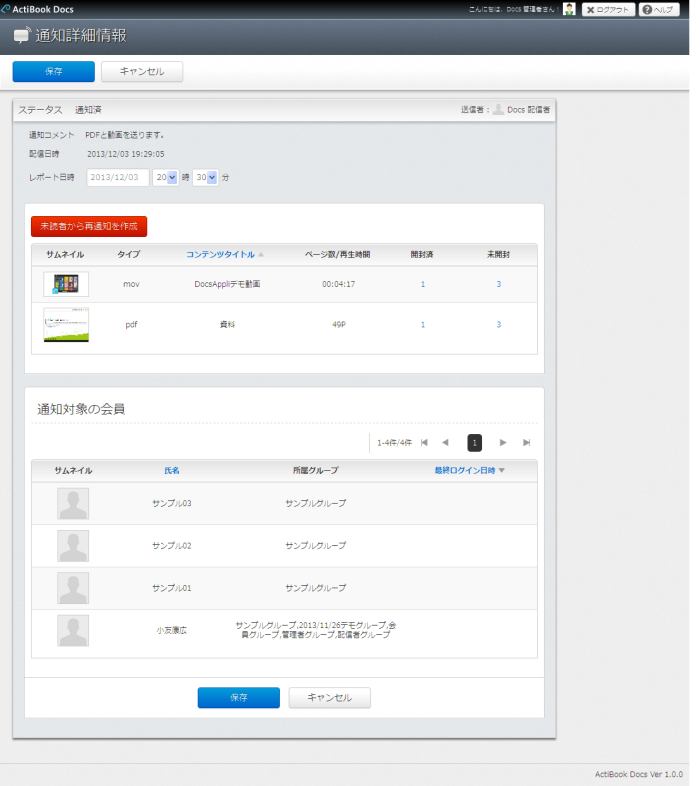
| 通知コメント | プッシュ通知時に通知されるコメントを編集します。 (電子メールの送信で言うところの本文のテキストです) |
|---|---|
| 配信日時 | プッシュ通知の送信時刻を設定します。 「すぐに送信」・・・通知予約の登録を「保存」直後にプッシュ通知を送信します。 「日時を指定」・・・プッシュ通知の送信する日時を指定します。時刻は30分ごとに設定可能です。 |
| レポート日時 | プッシュ通知を送信後、時間を置いて、何名のアカウントが通知を読み コンテンツを開封したのか、状況のレポートを通知送信者にメールで通知する日時を設定します。 レポートを送信する日時は1度のみです。繰り返し送信することはできません。 |
| 通知対象のコンテンツを追加 | コンテンツ管理画面に登録されたコンテンツの中から、プッシュ通知したいコンテンツを選択します。 新しいコンテンツをアップロードする場合は、管理画面のメニューの「新規コンテンツ登録」画面より コンテンツを登録後、「通知を作成」画面に遷移してください。 |
| 通知対象の会員を追加 | 会員管理に登録されたアカウントの中から、プッシュ通知を送信したいユーザを選択します。 |
| 一括操作 | 選択したコンテンツ、アカウントを解除します。 |
| 保存 | 設定したコメント、コンテンツ、アカウント情報を保存し、プッシュ通知の送信(予約)を実行します。 |
通知詳細情報画面―選択したコンテンツの解除について
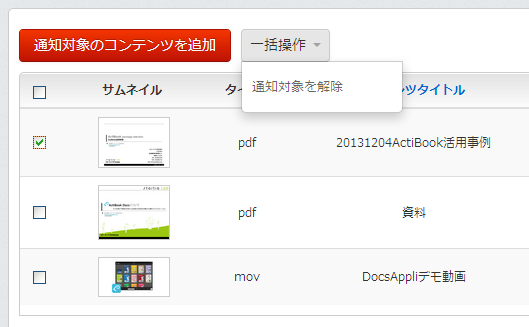
通知対象のコンテンツを登録後、操作を誤ってコンテンツを追加しすぎた場合は、サムネイル左側のチェックボックスにチェックマークを入れ、「一括操作」より「通知対象を解除」メニューを選択して解除してください。
※既に通知済みの内容は変更できません
通知詳細情報―通知対象の会員の選択について
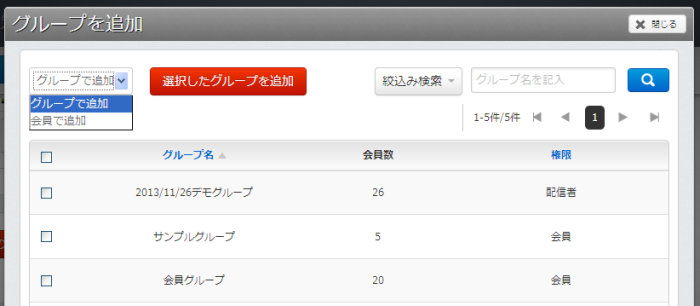
グループを追加でのアカウントの追加方法では、選択したグループに所属するアカウントを一括で登録します。
※「グループで追加」と「会員で追加」を切り替えると、選択したアカウントが解除されてしまいますのでご注意ください。
通知一覧画面―リスト内容のソート
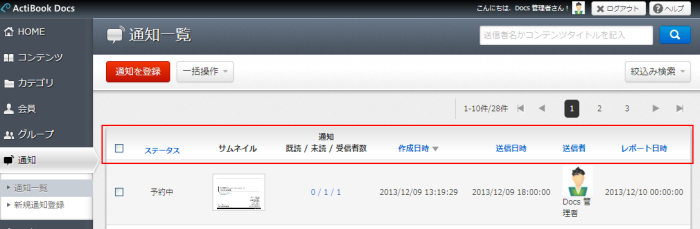
表示されている通知一覧の見出しをクリックすることで、リストをソート(整列)することができます。
| ステータス | 通知ステータスを予約中、通知済でリストをソートします。 |
|---|---|
| 作成日時 | 通知作成日時の昇順/降順でリストをソートします。 |
| 送信日時 | 通知送信日時の昇順/降順でリストをソートします。 |
| 送信者 | 通知送信者名の昇順/降順でリストをソートします。 |
| レポート日時 | レポート送信日時を昇順/降順でリストをソートします。 |
通知一覧画面―見出しの意味
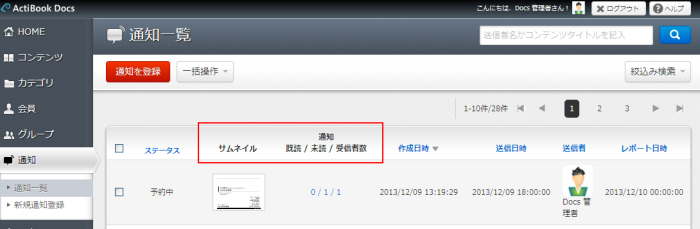
| サムネイル | 通知したコンテンツの表紙、動画の場合は始めの1秒を表示します。(後で設定変更可能) マウスオーバーすると、通知したコメントとコンテンツのサムネイル画像を表示します。 通知したコンテンツが複数ある場合、サムネイルを3枚分まで表示します。 |
|---|---|
| 通知 既読/未読/受信者数 |
通知したコメントの受信者数、既読/未読者数を表示します。 コンテンツの開封、未開封の値とは異なりますのでご注意ください。 |
通知一覧―一括操作について
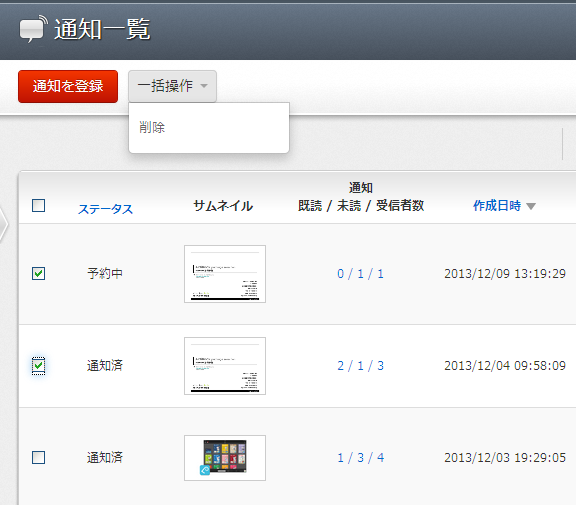
通知一覧のリストの左にあるチェックボックスにチェックを入れると
「通知が選択された状態」になります。
選択した通知がある時、「新規コンテンツ登録」ボタンの右隣にある「一括操作」メニューを選択すると「選択した通知に対して一括で命令」を行うことができます。全ての通知を一括で選択したい場合には「リストの見出しにあるチェックボックス」をクリックしてください。
| 削除 | 選択した通知を一括で削除します。 |
|---|