グループ一覧
グループ一覧では、会員を仕分けするためのグループを作成できます。 グループには「権限」と「カテゴリ」を設定することができ、それぞれログイン可能な画面とコンテンツへの閲覧権限に紐づきます。
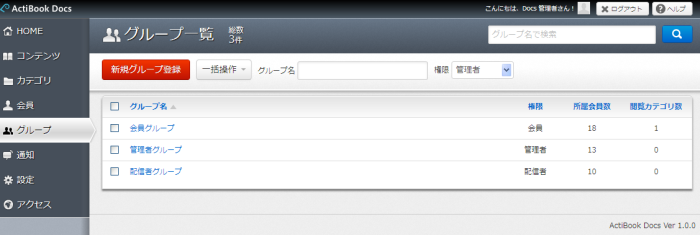
新規グループ登録
グループの登録は、画面遷移することなく、見出し部に直接登録情報を入力して追加します。

| グループ名 | 会員を仕分けるグループ名のテキストを入力します。 グループ名は公開画面の会員向けのマイページに表示されます。 グループ名の入力文字数は全角/半角に関わらず50文字以下で入力してください。 |
|---|---|
| 権限 |
グループを追加する際、どのグループの権限を指定してグループを作成します。 |
登録可能なグループ数に上限値はありません。 ActiBook Docs の想定では、およそ300グループ以下のグループでサイトを管理することを想定しておりますが、それ以上のグループ数で管理することはできます。
※ インターネット回線の速度によっては ActiBook Docs のレスポンス(応答速度)が遅くなる可能性もございます。
グループ一覧―キーワード検索
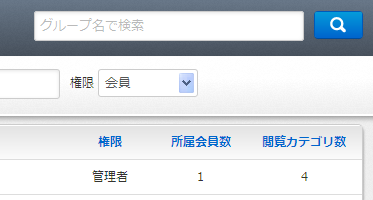
グループ一覧では、編集したいグループをグループ名で絞り込み検索をすることができます。
グループ一覧―リスト内容のソート
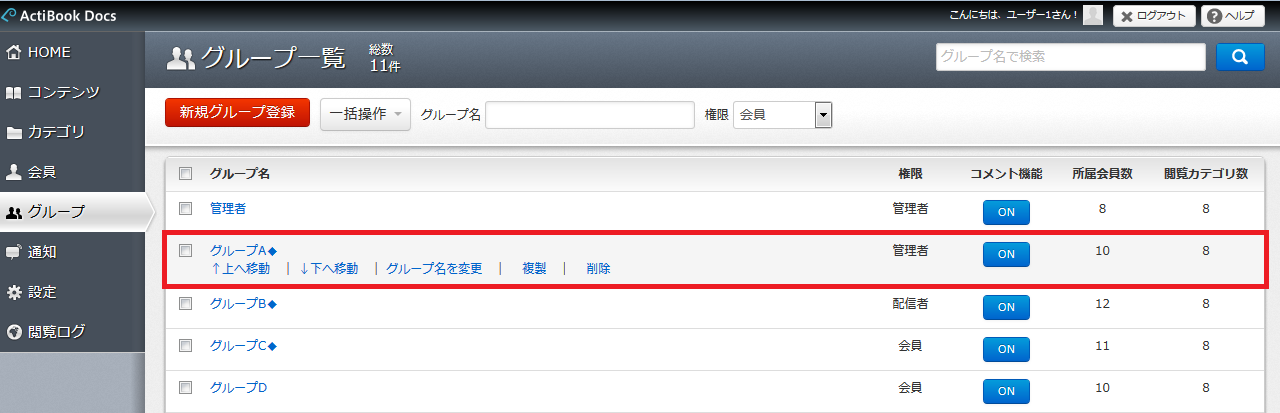
一覧に表示されているグループ名の上にマウスを乗せると、編集メニューが表示されます。
「上へ移動」「下へ移動」でソート(整列)することができます。
グループ一覧―リスト内のメニューについて
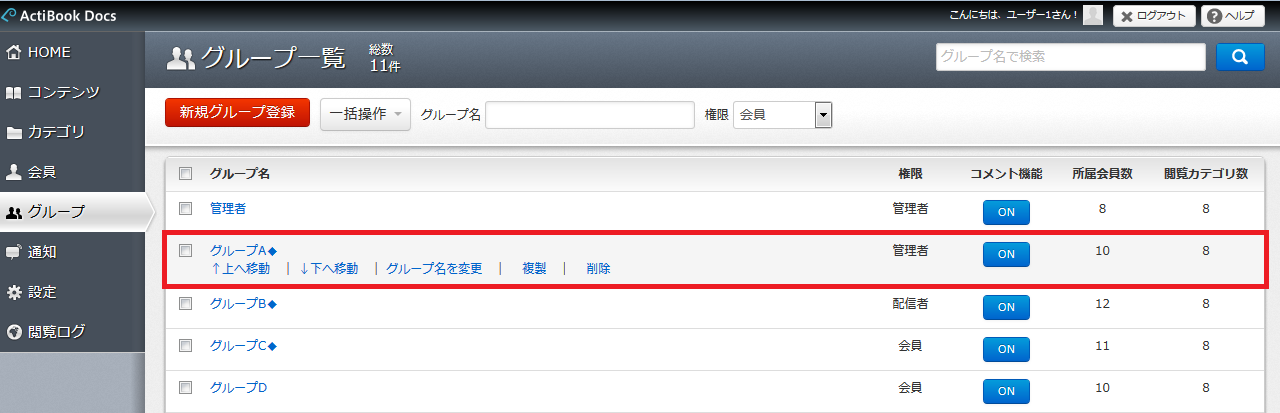
一覧に表示されているグループ名のリンクにマウスカーソルを合わせると、編集メニューが表示されます。
| グループ名を変更 | 該当のグループ名のテキストを編集します。 |
|---|---|
| 複製 | 該当のグループを所属している会員、カテゴリ情報を含めてコピーします。 |
| 削除 | 該当のグループと、その所属会員、カテゴリ情報を含めて削除します。 |
グループ名の変更をクリックすると、該当のグループ名の編集項目が表示されます。
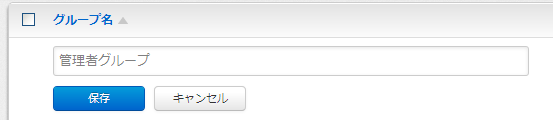
変更したいグループ名を入力後に「保存」ボタンをクリックして保存すると、グループ名が変更されます。
グループ一覧―一括操作について
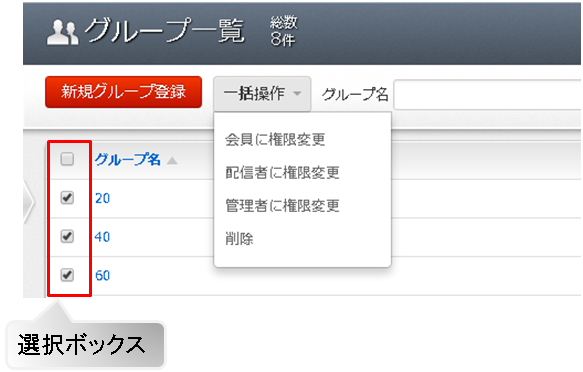
グループ一覧のリストの左にあるチェックボックスにチェックを入れると「グループが選択された状態」になります。
選択したグループがある時、「新規グループ登録」ボタンの右隣にある「一括操作」メニューを選択すると
「選択したグループに対して一括で命令」を行うことができます。全てのグループを選択状態にしたい場合には「リストの見出しにあるチェックボックス」をクリックしてください。
一括操作メニュー
| 会員に権限変更 | 選択したグループの権限を一括で「会員」に権限変更します。 |
|---|---|
| 配信者に権限変更 | 選択したグループの権限を一括で「配信者」に権限変更します。 |
| 管理者に権限変更 | 選択したグループの権限を一括で「管理者」に権限変更します。 |
| 削除 | 選択したグループを一括で「削除」します。 また、グループを削除されたユーザはカテゴリの閲覧権限を失い、コンテンツデータへアクセスできなくなりますのでご注意ください。 |
グループ一覧―グループ詳細情報画面への遷移
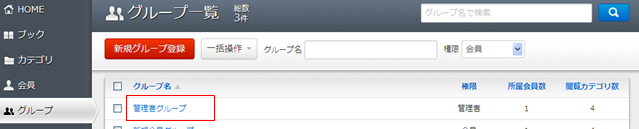
グループ一覧のリスト内にあるグループ名の部分をクリックすると「グループ詳細情報画面」に遷移し、グループに所属する会員とカテゴリの設定変更を行うことができます。
グループ詳細情報画面
グループ一覧画面より、グループ名のリンクをクリックすると、グループ詳細情報画面に遷移します。
グループ詳細情報画面では、グループ情報と、所属する会員の追加/削除/移動、閲覧可能カテゴリを変更できます。
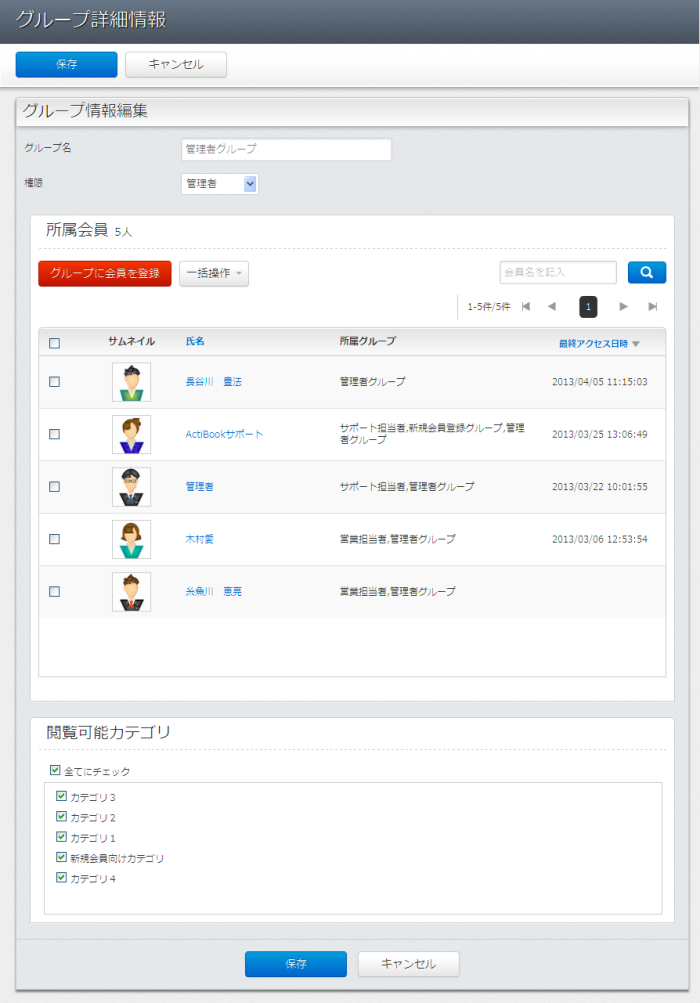
| グループ名 | 会員を所属させるグループ名として表示されるテキストを編集します。 |
|---|---|
| 権限 | 権限によって会員がログイン可能な画面が変更になります。 「会員」・・・・・アプリ画面にログイン可能なユーザアカウントを設定します。 「配信者」・・・・・アプリ画面と管理者画面にログイン可能なユーザアカウントを設定します。 「管理者」・・・アプリ画面と管理画面にログイン可能なユーザアカウントを設定します。 |
| 所属会員 | グループに所属する会員の一覧を表示します。 「グループに会員を登録」ボタンにより、グループに所属させる会員を追加することができます。 また、会員を選択後に一括操作により、グループから会員の所属を解除することができます。 |
| 閲覧可能カテゴリ | グループが閲覧可能なカテゴリを示します。 カテゴリには「コンテンツデータ」が紐づきますので、グループに所属する会員は、グループに紐づくカテゴリ設定に応じて閲覧可能なコンテンツデータが決まります。 |
グループ情報を編集したら「保存」ボタンをクリックして保存が行われるまで、編集した内容はActiBook Docsの公開画面に反映されません。
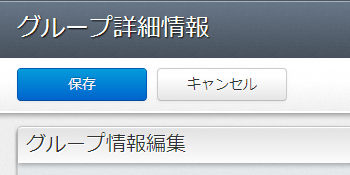
グループ詳細情報―グループに会員を登録ボタンについて
「グループに会員を登録」ボタンをクリックすると、グループ詳細情報画面を表示したグループに所属していない会員のリストが表示されます。
リストの一番左にあるチェックボックスより、グループに所属させたい会員を選択してから「グループに会員を登録」ボタンを クリックすると、グループに会員を追加できます。
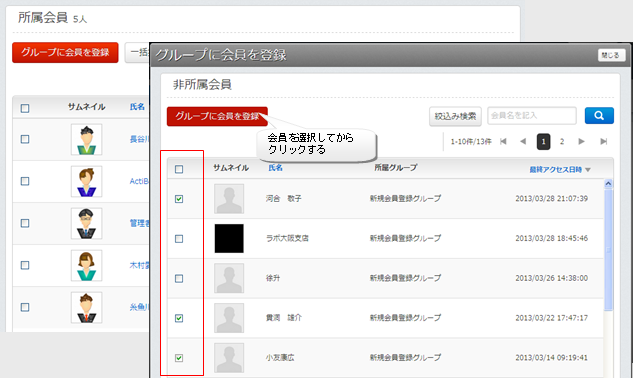
グループ詳細情報画面―ソートについて
会員の検索方法は、会員一覧画面の絞り込み方法と同一です。
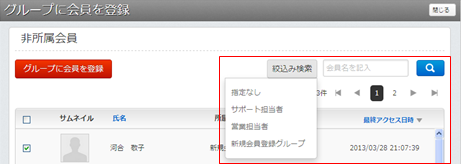
会員名のキーワード検索と絞り込み検索の組み合わせによって、特定のグループに絞り込んで会員を探し グループに追加する会員の候補を表示することができます。