会員一覧
会員一覧では、アプリ画面(会員向け)にログインができる会員を表示します。
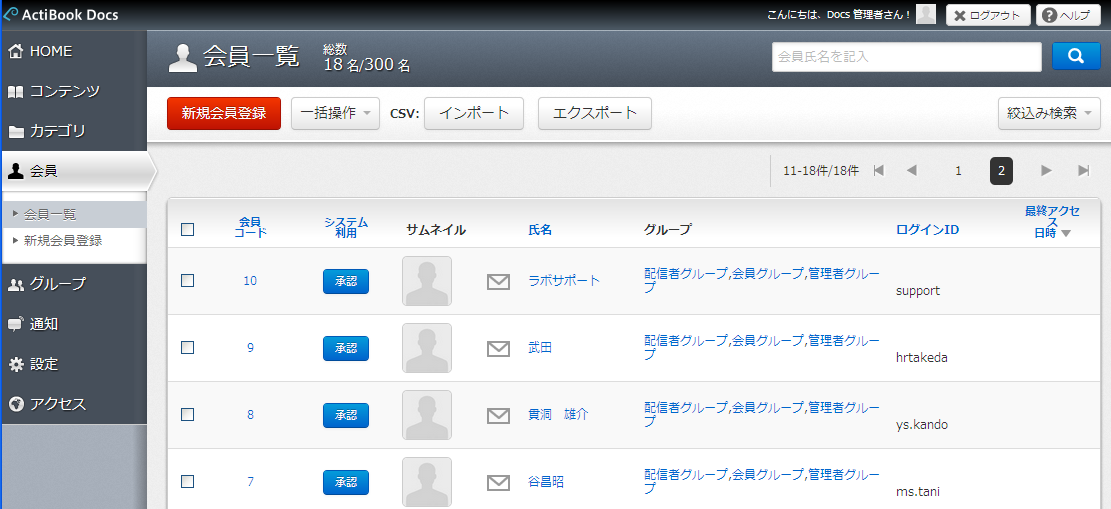
新規会員登録
新規会員登録ボタンをクリックすると、管理画面より新しい会員を追加することができます。
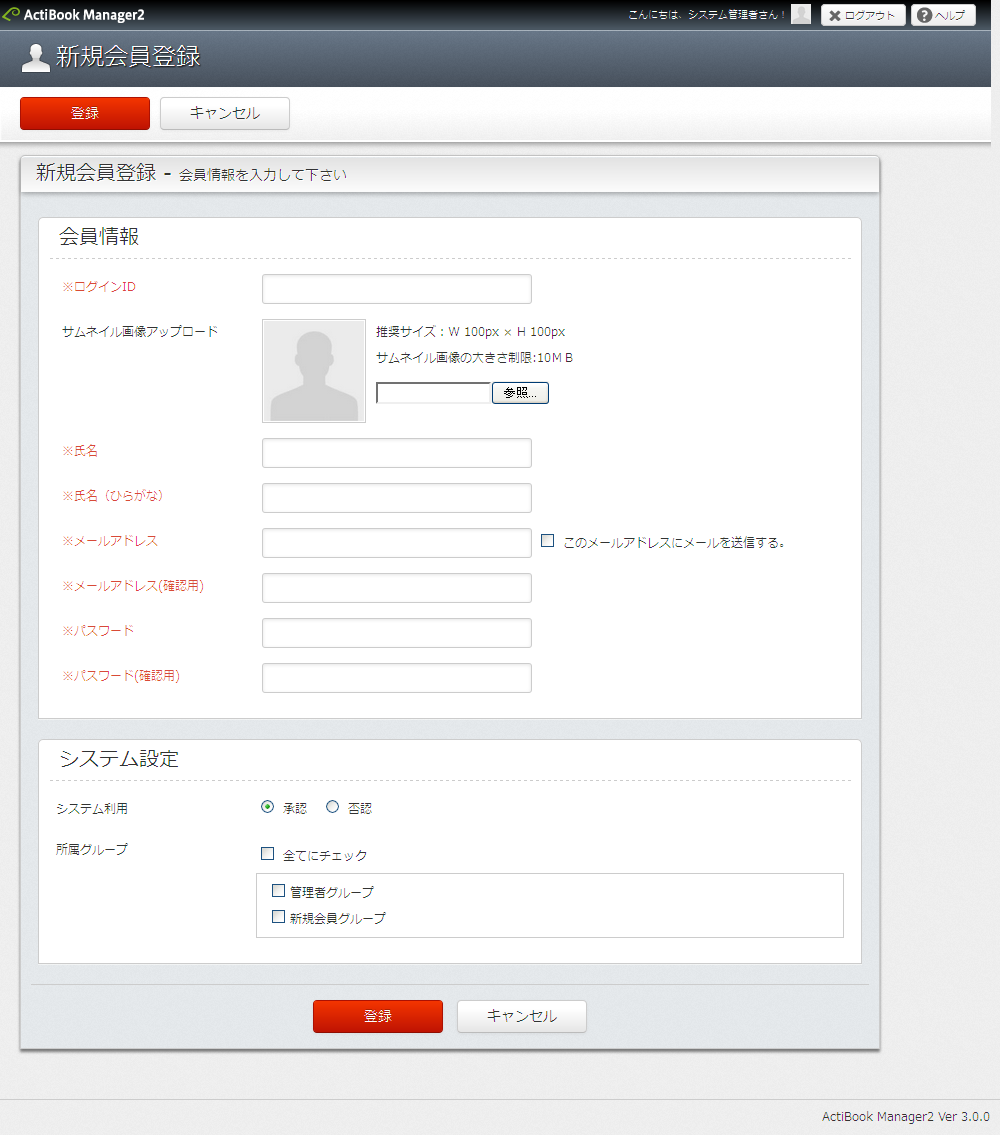
会員情報
会員登録に必要な入力項目は「会員登録フォーム編集」画面にて変更が可能です。
※各項目の詳しい入力方法や制限値については「会員登録フォーム編集」画面にて説明します。
| ログインID | 管理画面、あるいは公開画面(会員向け)にログインする時に入力するログインIDを入力します。一度決定したログインIDは変更することはできません。(変更する場合は会員情報を一度削除し、作りなおす必要があります) |
|---|---|
| 氏名 | ログイン後の画面に表示されるユーザ名と管理画面の会員名に使用されるテキストを編集します。 |
| 氏名(ひらがな) | ユーザ名を漢字や英語と想定した場合の日本語のふりがなを入力します。 |
| メールアドレス | 会員登録完了時、パスワード忘れの時のパスワード再発行など、会員に対してActiBook Docs よりメールが配信される場合のメールアドレスを入力します。 メールアドレスの文字は勘違いや誤入力を防ぐため、『メールアドレス』と『メールアドレス(確認用)』に入力したテキストが一致した場合にのみ登録されます。 ログイン画面では、ログインIDの変わりにメールアドレスを入力することでもログインすることが可能です。※ActiBook Docs環境のバージョンアップのお客様を対象とした仕様 『このメールアドレスにメールを送信する。』にチェックを入れた状態で、会員情報に対して変更処理が発生するたびにメールが送信されます。 |
| パスワード | 管理画面、あるいは公開画面(会員向け)にログインする時に入力するパスワードを入力します。パスワードの文字は勘違いや誤入力を防ぐため、『パスワード』と『パスワード(確認用)』に入力したテキストが一致した場合にのみ登録されます。 |
各入力項目を編集し終えたら「登録」ボタンをクリックすると入力した内容が保存され、会員一覧画面に遷移します。設定を保存しない場合には「キャンセル」ボタンをクリックし、会員情報を保存しないで会員一覧画面に戻ります。
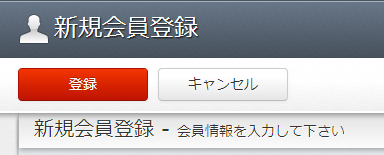
会員情報の登録数(上限)について
登録可能な会員数は上限値が設定されています。(ご契約のプランにより異なります)
ActiBook Docs サーバでは、およそ1000人以下の会員を登録して稼動することを想定しており、それ以上の会員を管理する場合、ActiBook Docs のサイトのレスポンス(応答速度)が遅くなる可能性があります。
※1000人以上の会員を管理する場合は、別途『専用サーバ』(1台のサーバを1社で借り切る)プラン等への移行が必要になる場合がございます。その際は、弊社サポート窓口まで一度ご相談ください。
会員一覧―キーワード検索・絞り込み検索について
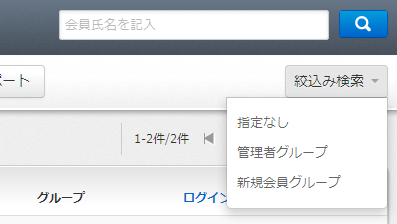 |
会員一覧では、編集したい会員をキーワード検索や絞り込み検索で検索することができます。 キーワード検索部には「会員氏名」を入力し、検索することができ、またキーワード検索をした状態で「絞り込み検索」を組み合わせて検索することが可能です。 |
| 指定なし | 絞り込み検索を解除します(既定値) |
|---|---|
| グループ●●~ | グループ管理で追加した、指定のグループに所属する会員を表示します。 |
会員一覧画面―リスト内容のソート
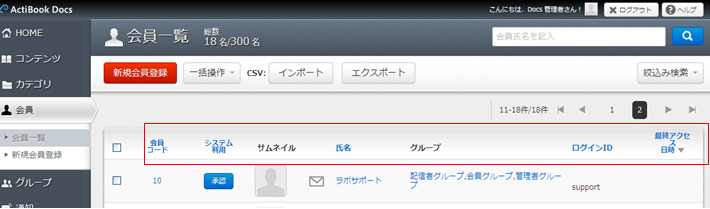
| 会員コード | 会員コードの昇順/降順でリストをソートします。 |
|---|---|
| システム利用 | システム利用の承認/否認でリストをソートします。 |
| 氏名 | 会員の氏名の昇順/降順でリストをソートします。 |
| ログインID | ログインIDの昇順/降順でリストをソートします。 |
| 最終アクセス日時 | ログインIDの昇順/降順でリストをソートします。 |
会員一覧―見出しの意味
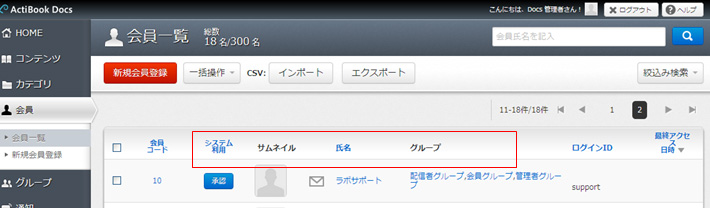
| システム利用 | 公開画面に対して、会員がログインを「承認」されているか「否認」されているかを示します。ステータスを示すボタンをクリックすると、トグル式に「承認/否認」を切り替えることができます。 |
|---|---|
| サムネイル | 会員登録時に会員が登録したシンボル画像を表示します。 管理画面内では「アクティビティ」画面にて作業履歴が残りますので、特に同姓同名の会員が存在する場合に対象ユーザを間違えないよう会員の認識を高めます。 |
| グループ | 会員の所属するグループ名を表示します。 グループ名をクリックすると、グループに関する簡易的な情報を表示します。 |
会員一覧―一括操作について
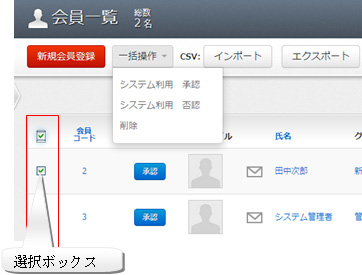
会員一覧のリストの左にあるチェックボックスにチェックを入れると「会員が選択された状態」になります。 選択した会員がいる時、「新規会員登録」ボタンの右隣にある「一括操作」メニューを選択すると 「選択したコンテンツに対して一括で命令」を行うことができます。全ての会員を選択状態にしたい場合には 「リストの見出しにあるチェックボックス」をクリックしてください。
| システム利用 承認 | 選択した会員を一括でシステム利用の「承認」状態に設定します。 |
|---|---|
| システム利用 否認 | 選択した会員を一括でシステム利用の「否認」状態に設定します。 |
| 削除 | 選択した会員情報を一括で削除します。 |
会員一覧―インポート/エクスポート
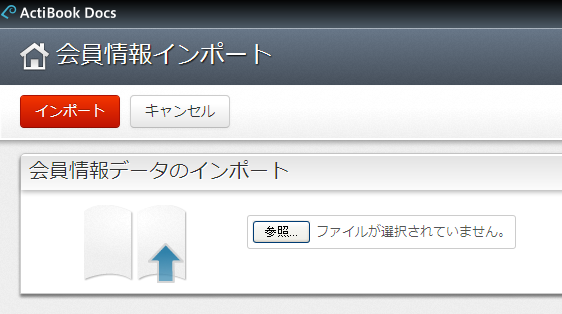
会員一覧の新規会員登録ボタン右側にある「インポート」ボタンをクリックすると「会員情報の一括登録」を行うための CSVによるインポート処理を実施することができます。
登録可能なCSVのフォーマットについては、適当な会員情報を登録した後会員情報のCSV「エクスポート」を実行してCSVをダウンロードしてください。
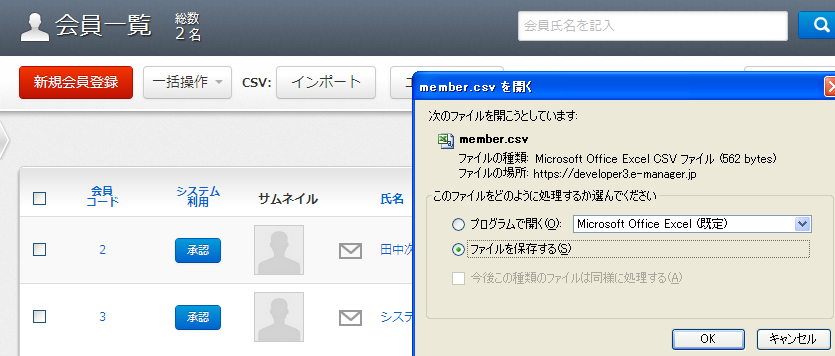
エクスポートしたCSVデータを編集してインポートすれば間違いが少なくなります。
会員CSVのレイアウト
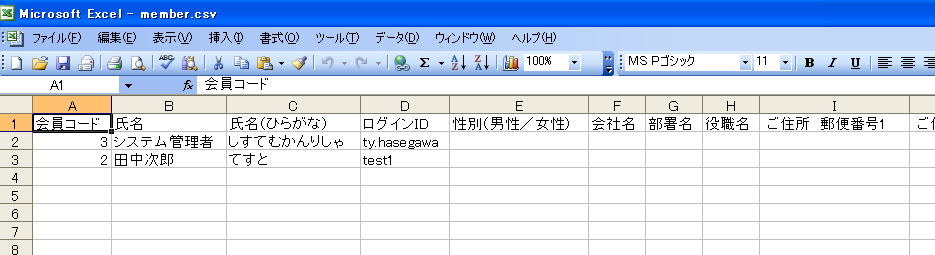
基本的にはCSVエクスポートした内容を編集します。
※サイト設定の「会員登録フォーム編集」で編集した内容は「必須」入力の指定と「自由入力項目」の形式以外CSVインポートのレイアウトには反映されません。
| 会員コード | ユーザを一意に識別する連番です。半角数字のみ入力可能。 数字が入力されていて、同じ会員コードを持つ会員情報があると対象の会員を上書きします。 |
|
|---|---|---|
| 氏名 | 必須 | 会員の氏名を漢字で入力します。100文字まで入力可能。 |
| 氏名(ひらがな) | 必須 | 会員のよみがなをひらがなで入力します。100文字まで入力可能。 |
| ログインID | 必須 | ログインに使用するIDを入力します。半角英数字、記号(ドット、アンダーバー、ハイフン)を100桁まで入力可能。 |
| 性別(男性/女性) | 会員の性別を示す値を入力します。 インポート可能なテキストは「男性」あるいは「女性」のみです。 |
|
| 会社名 | 会社名を入力します。入力可能なテキストは漢字、ひらがなが可能でテキストは200文字まで入力可能です。 | |
| 部署名 | 部署名を入力します。入力可能なテキストは漢字、ひらがなが可能でテキストは200文字まで入力可能です。 | |
| 役職名 | 役職を入力します。入力可能なテキストは漢字、ひらがなが可能でテキストは200文字まで入力可能です。 | |
| ご住所 郵便番号1 | 住所の郵便番号3桁の部分を入力します。半角数字のみ入力可能です。 | |
| ご住所 郵便番号2 | 住所の郵便番号4桁の部分を入力します。半角数字のみ入力可能です。 | |
| ご住所 都道府県 | 住所の都道府県のテキストを入力します。漢字、ひらがなが入力可能です。 | |
| ご住所 市区町村 | 住所の市区町村のテキストを入力します。漢字、ひらがなで100文字まで入力可能です。 | |
| ご住所 番地 | 住所の市区町村のテキストを入力します。漢字、ひらがなで100文字まで入力可能です。 | |
| ご住所 ビル名 | 住所のビル名(建物名)を入力します。漢字、ひらがなで100文字まで入力可能です。 | |
| 電話番号 | 会員の電話番号を入力します。半角数字でハイフンなしで入力します。 | |
| FAX番号 | 会員のFAX番号を入力します。半角数字でハイフンなしで入力します。 | |
| メールアドレス | 必須 | 会員のメールアドレスを入力します。半角英数字・記号のみ入力可能です。 |
| パスワード | 必須 | 会員のパスワードを入力します。半角英数字・記号を16桁まで入力可能です。 |
| システム利用(承認/否認) | 必須 | システム利用の「承認/否認」の設定を行います。入力可能なテキストは「承認」あるいは「否認」のみが入力可能です。 |
| メール送信(する/しない) | 必須 | メール送信の「する/しない」の設定を行います。入力可能なテキストは「する」あるいは「しない」のみが入力可能です。 |
| ご要望/お問合せ | 会員のコメントを入力します。漢字、ひらがなで1000文字まで入力可能です。 | |
| 自由入力項目1 | 会員登録フォームによって設定された入力形式に従います。 | |
| 自由入力項目2 | 会員登録フォームによって設定された入力形式に従います。 | |
| 自由入力項目3 | 会員登録フォームによって設定された入力形式に従います。 | |
| 自由入力項目4 | 会員登録フォームによって設定された入力形式に従います。 |
会員一覧―会員詳細情報画面への遷移
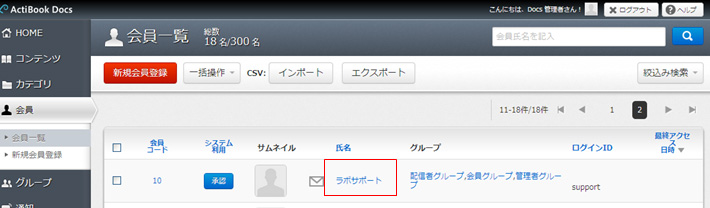
会員一覧のリスト内にある氏名のリンクをクリックすると「会員詳細情報画面」に遷移し、保存済みの対象の会員情報を編集することができます。
会員詳細情報画面
会員一覧画面より氏名をクリックすると、会員詳細情報画面に遷移します。
編集項目の内容は「新規会員登録」と同一です。
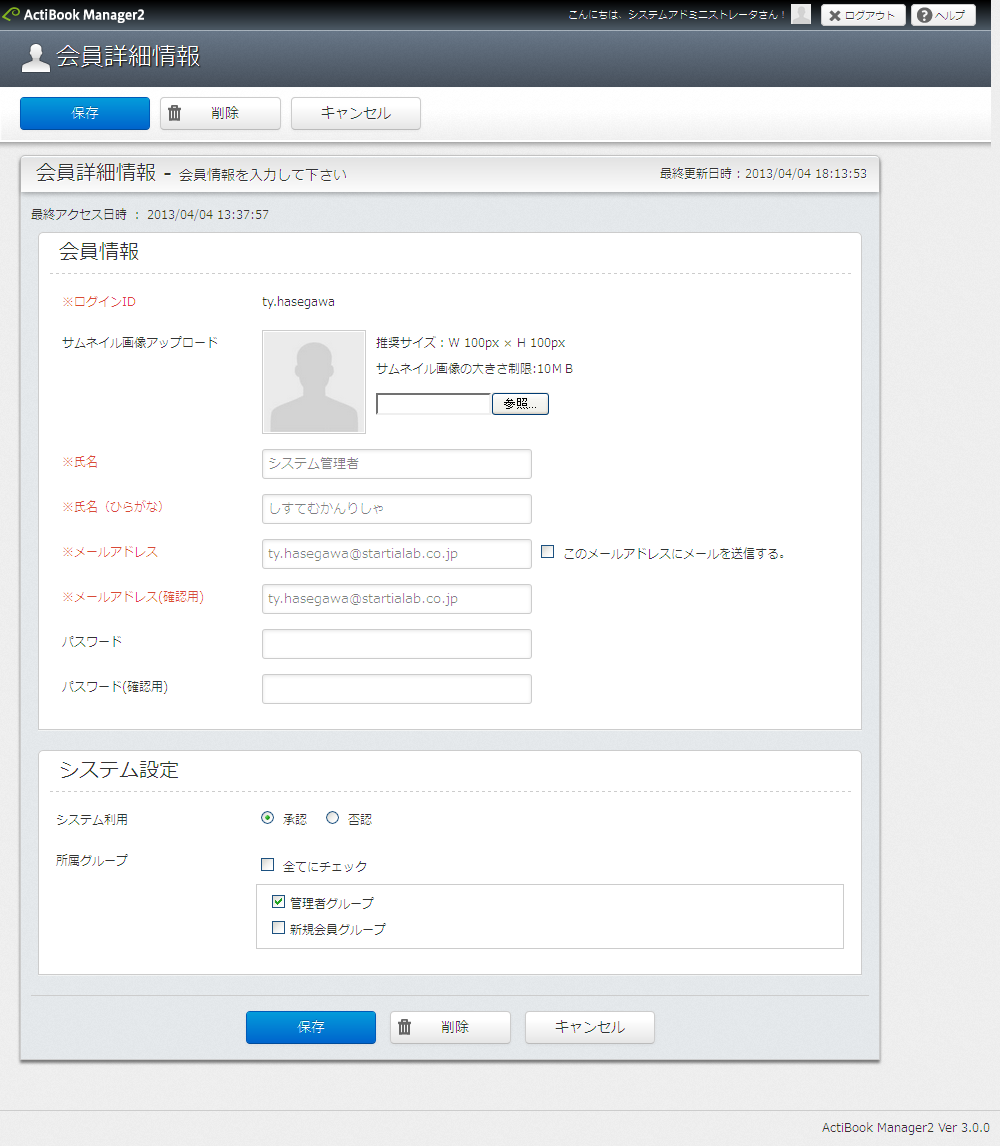
会員詳細情報画面―ログインIDについて
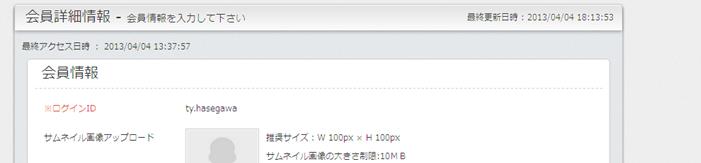
会員情報を一度でも保存すると、ログインIDのみあとから変更することができなくなります。ログインIDに誤りがある場合、ログインIDを変更することはできないため、会員情報を削除後に同じような会員情報を作成するしか方法はありません。
会員詳細情報画面―パスワードの変更について
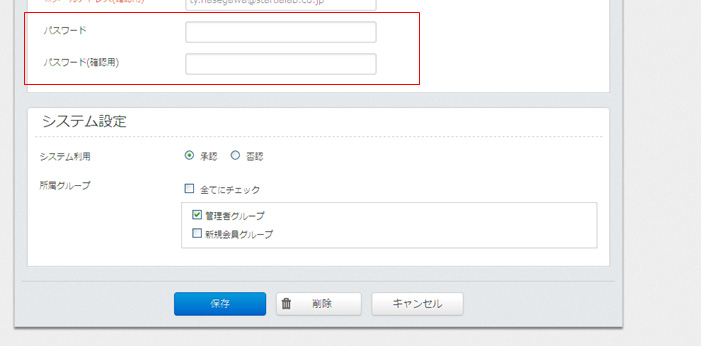
会員詳細情報画面でパスワードを変更しないで「保存」ボタンをクリックすると、一度保存したパスワードを変更せずに会員情報を保存します。
※一度保存したパスワードを管理画面からもう一度確認する方法はありません。
会員がパスワードを忘れた場合、公開画面の「パスワードを忘れた方はこちら」のリンクを利用して再発行を行う、または管理画面からパスワードを強制的に入力して「保存」すると、元のパスワードを上書きしてユーザに通知します。