コンテンツ一覧
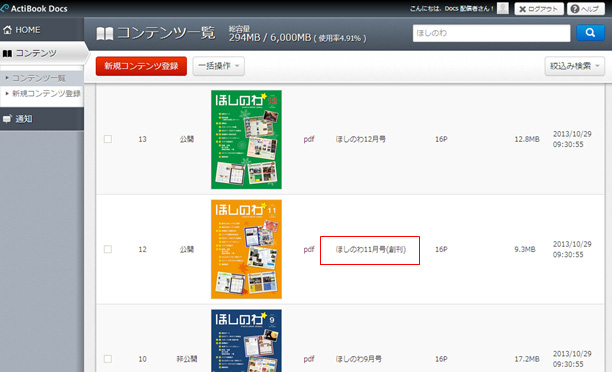
コンテンツ一覧では、ActiBook Docs にPDF、MOV、MP4ファイルをアップロードし、管理することができます。 タイトルをクリックすると、コンテンツ詳細情報画面に遷移します。
コンテンツ一覧画面―キーワード検索・絞込み検索について
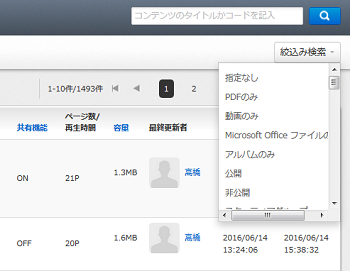 |
コンテンツ一覧では、編集したいコンテンツをキーワード検索や絞り込み検索で検索することができます。 キーワード検索部には「コンテンツタイトル」および「コンテンツコード」 (システムにより自動割り当てされる連番)で検索することができ、またキーワード検索をした状態で「絞り込み検索」を組み合わせて検索することが可能です。 |
| 指定なし | 絞り込み検索を解除します(既定値) |
|---|---|
| PDFのみ | PDF (ブックタイプ) で登録されているコンテンツを表示します |
| 動画のみ | 動画 で登録されているコンテンツを表示します |
| 公開 | 現在公開画面に「公開」表示されているコンテンツを表示します |
| 非公開 | 管理画面でのみ閲覧可能な「非公開」設定にされているコンテンツを表示します |
| カテゴリ ●● ~ | カテゴリ管理で追加した、指定のカテゴリに所属するコンテンツを表示します |
新規コンテンツ登録
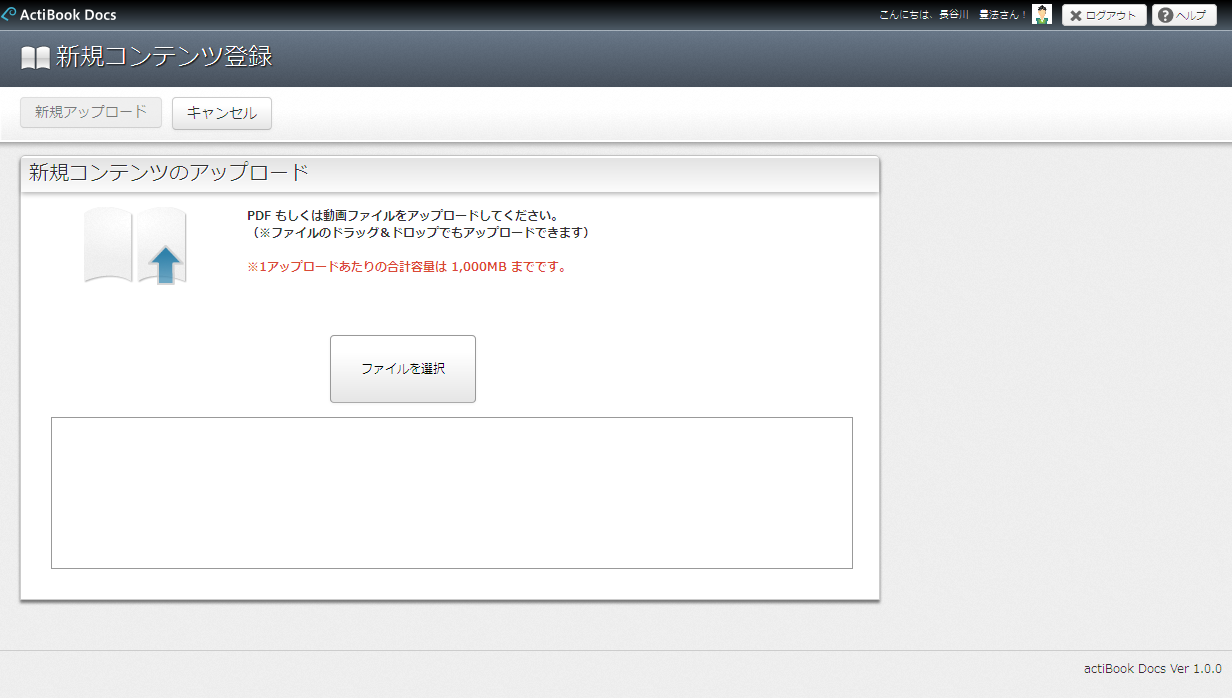
新規コンテンツ登録画面では、PDF、MOV、MP4ファイルの3種類のファイルがアップロードできます。
コンテンツは、複数のコンテンツを一括で登録することが可能です。
コンテンツ登録数の上限値について
![]()
新規コンテンツ登録が可能なコンテンツデータの上限値は9999冊となっています。 また、1ファイルあたり200MBまで、一度にアップロードするコンテンツ(PDF、MOV、MP4)の合計のデータの容量が1GBを超える場合アップロードすることはできません。
また、コンテンツ一覧の画面上部にある「総容量」を超えるデータ量のコンテンツデータをアップロードすることはできませんのでご了承下さい。
※コンテンツデータの総容量制限値は、ご契約いただいている ActiBook Docs のプランにより異なります。
コンテンツ詳細情報画面
新規コンテンツ登録画面より、コンテンツのアップロードが完了すると、自動的にコンテンツ詳細情報画面に遷移します。コンテンツ詳細情報画面では、コンテンツが公開画面に表示される内容の設定変更を行うことができます。
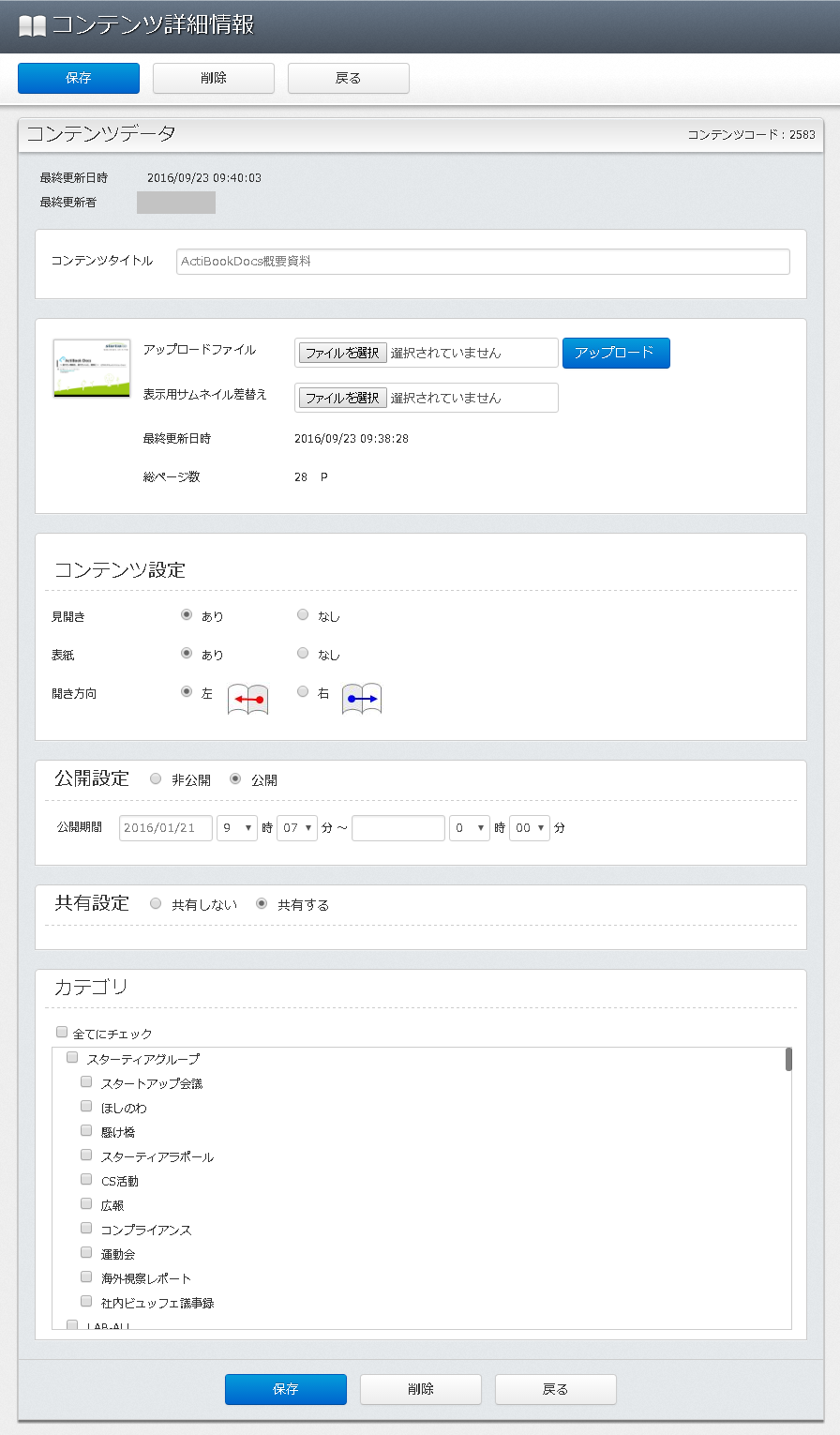
| コンテンツタイトル | 公開画面に表示されるコンテンツタイトルのテキストを編集するための項目です。 登録可能なコンテンツタイトルの文字数は100文字までです。 |
|---|---|
| アップロードファイル | 一度アップロードしたコンテンツを上書きで差し替えることができます。 |
| 表示用サムネイル差替え | 配信管理上表示されるコンテンツのサムネイル画像を別の画像に指定できます。 |
| 総ページ数 | 公開画面に表示される総ページ数の値を任意の値に変更するための項目です。 |
| 最終更新日時 | コンテンツの設定情報を最後に更新した日時を表示します。 |
| コンテンツ設定 | コンテンツの表示方法を設定するための項目です。 「見開き」あり/なし・・・ブックの見開きの状態を設定します。 見開きなしの場合は、1 ページずつ表示されるビュワーとなります。 「表紙」あり/なし・・・表紙イメージのあり、なしを選択します。 見開きなしの場合は、こちらの項目は非表示になります。 「開き方向」左/右・・・ページのめくり方向が「左開き」「右開き」になるかの 設定になります。 |
| 公開設定 | 公開画面に表示される状態と公開期間を設定します。 「公開」・・・公開画面に公開され、閲覧権限のあるエンドユーザが閲覧できる状態です。 「非公開」・・・公開画面に表示されず、管理画面でのみ閲覧可能です。 公開期間の設定により、時間指定をしてコンテンツを自動公開/非公開にすることができます。 |
| 共有設定 |
「共有する」設定にすると、公開画面にて共有用URLが生成できます。 |
| カテゴリ | コンテンツデータを所属させるカテゴリです。設定可能なカテゴリ数に制限はありません。 カテゴリは「閲覧可能なグループ」と紐づくため、カテゴリを指定することは閲覧可能なユーザを制限することに繋がります |
コンテンツ情報のCSVインポート・エクスポート
コンテンツ情報をCSVインポート・エクスポートすることができます。
| 可変 | 不変 |
| コンテンツタイトル | コンテンツコード |
| 公開設定(公開/非公開) | 総ページ数/再生時間 |
| 公開期間(開始) | 容量 |
| 公開期間(終了) | タイプ |
| 共有設定 | 最終閲覧日時 |
| カテゴリ(親カテゴリは「##」、子カテゴリは「#」) | |
| 最終更新者 | |
| 最終更新日時 |
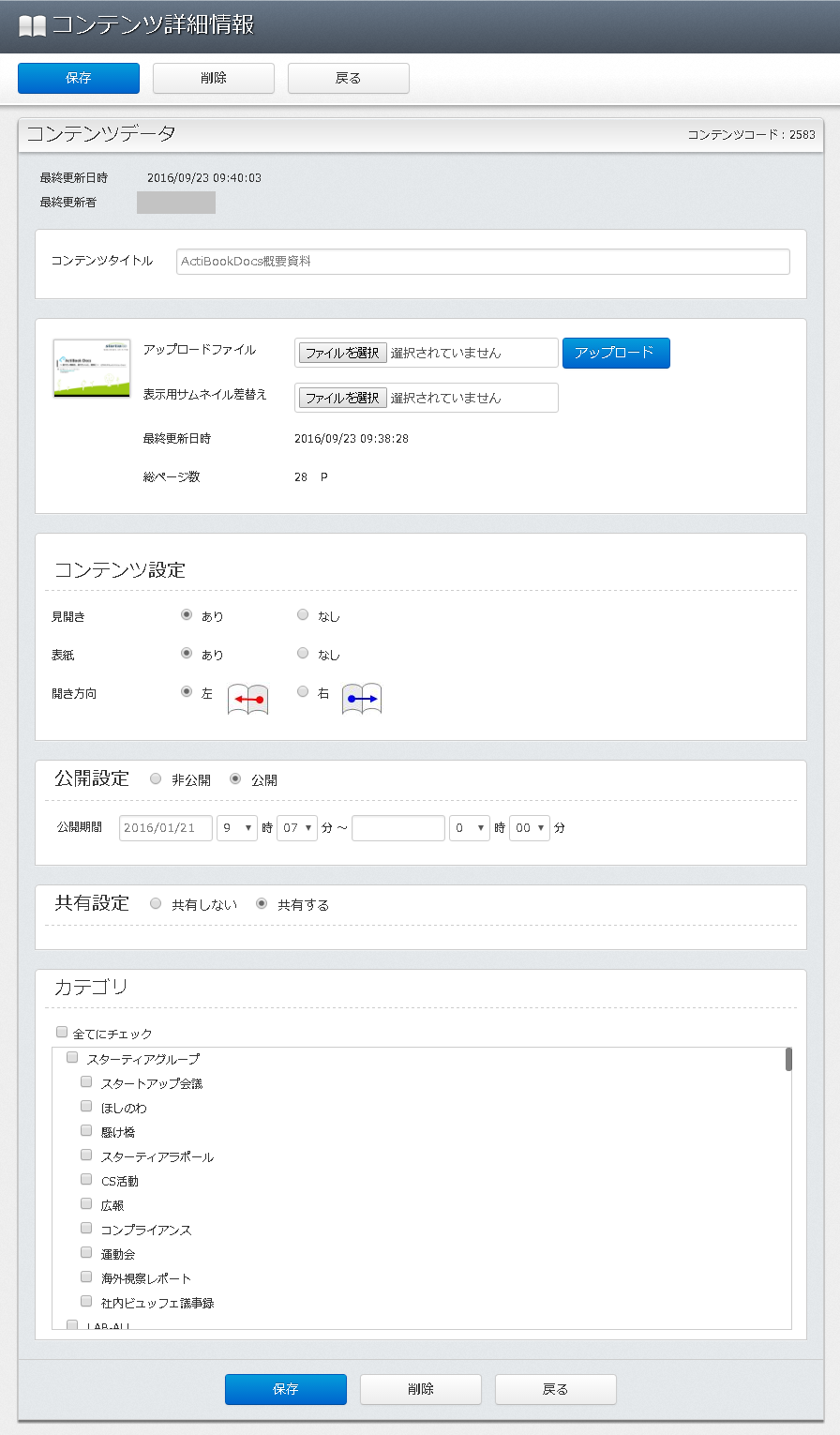
コンテンツ詳細情報画面―公開設定について

公開設定が非公開の時は公開画面に表示されません。

公開設定が公開状態の時は、公開期間に設定した日時からコンテンツが閲覧可能になります。
右側の日時は公開終了日時を示しており、入力しない状態にすると「公開開始日から公開しつづける」状態となります。
また、公開終了日時を指定すると、指定した日時に自動的に「非公開」に設定されます。
※公開終了日時を、公開開始日以前に設定することはできません
コンテンツ詳細情報―共有設定について
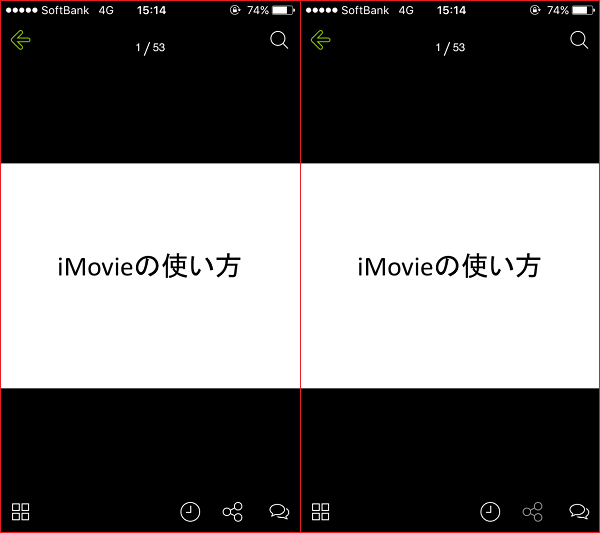
「共有しない」設定となっている場合、「共有」ボタンが非アクティブの状態となります。
※右から2番目のボタン
コンテンツ詳細情報―カテゴリについて
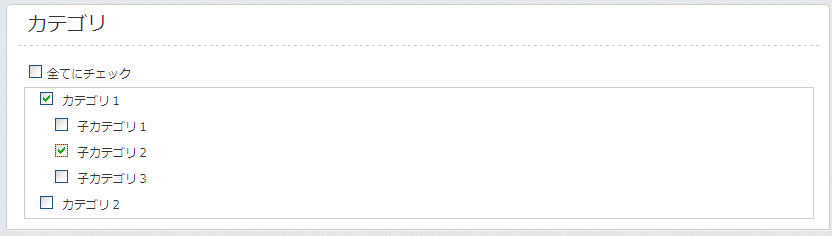
カテゴリには「子カテゴリ」が作成でき、コンテンツ情報を「子カテゴリ」に所属させると公開画面の『カテゴリ』メニューを選択した時にコンテンツが検索されるようになります。
コンテンツの閲覧権限は「カテゴリ」と「グループ」に紐づきますがグループで設定できる「カテゴリ」は「1番上の階層のカテゴリ」のみであり、図の場合、子カテゴリ2に所属するコンテンツは自動的に「カテゴリ1」のコンテンツとして認識され、カテゴリ1を閲覧可能なユーザに表示されますので注意してください。
管理者が編集したコンテンツによっては、配信者はカテゴリ設定を変更できない場合があります。
コンテンツ一覧画面―リスト内容のソート
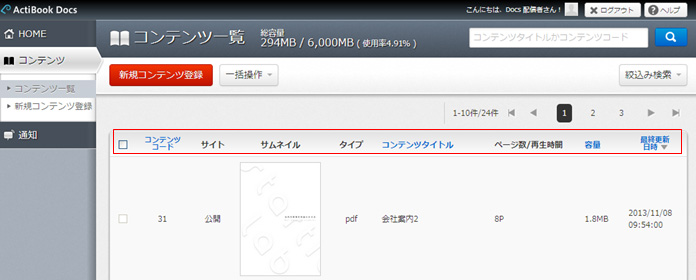
表示されているコンテンツ一覧の見出しをクリックすることで、リストをソート(整列)することができます。
| コンテンツコード | コンテンツコードの昇順/降順でリストをソートします。 |
|---|---|
| コンテンツタイトル | コンテンツタイトルの昇順/降順でリストをソートします。 |
| 容量 | PC版コンテンツデータ、スマホ版コンテンツデータの昇順/降順でリストをソートします。 |
| 最終更新日時 | コンテンツを最後に保存(上書き)した日時の昇順/降順でリストをソートします。(既定値) |
コンテンツ一覧画面―見出しの意味
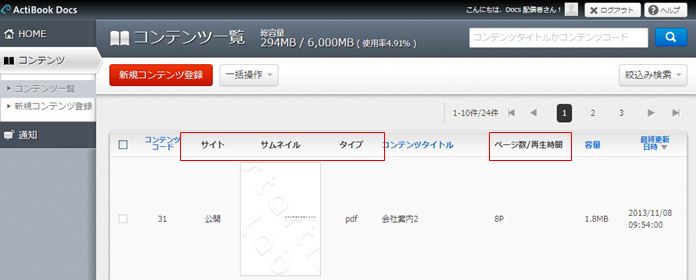
| サイト | 公開画面に対して、コンテンツが「公開」状態にあるか、「非公開」状態にあるかを示します。 ステータスを示すボタンをクリックすると、トグル式に「公開/非公開」を切り替えることができます。 |
|---|---|
| サムネイル | コンテンツの表紙、動画の場合は始めの1コマ目を表示します。 クリックすると登録したOfficeデータをダウンロードすることができます。 ※Office以外は別ウィンドウで再生されます。 |
| タイプ | コンテンツの種類が PDF なのか、動画なのかを表示します |
| ページ数/再生時間 | コンテンツデータのページ数あるいは、動画の再生時間を表示します。 |
コンテンツ一覧―一括操作について
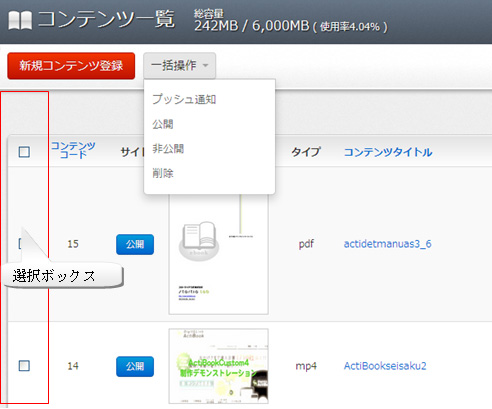
コンテンツ一覧のリストの左にあるチェックボックスにチェックを入れると
「コンテンツが選択された状態」になります。
選択したコンテンツがある時、「新規コンテンツ登録」ボタンの右隣にある「一括操作」メニューを選択すると「選択したコンテンツに対して一括で命令」を行うことができます。全てのコンテンツを選択状態にしたい場合には「リストの見出しにあるチェックボックス」をクリックしてください。
| プッシュ通知 | 選択したコンテンツをプッシュ通知で配信するコンテンツとして扱い新規通知登録画面に遷移します。 |
|---|---|
| 公開 | 選択したコンテンツを一括で「公開」状態に設定します。 公開開始日時が一括で「本日」に設定されます。 |
| 非公開 | 選択したコンテンツを一括で「非公開」状態に設定します。 |
| 削除 | 選択したコンテンツデータを一括で削除します。 |
プッシュ通知と通知管理について
プッシュ通知と通知管理についてはこちら
通知管理の詳細をご確認になる場合は「次へ」をクリックしてください。