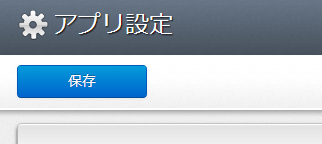はじめに
ActiBook Docs の初期設定
ActiBook Docs をご利用いただき誠にありがとうございます。
この章では、ActiBook Docs を初めてご利用になられる方のために、初期設定項目を紹介させていただきます。
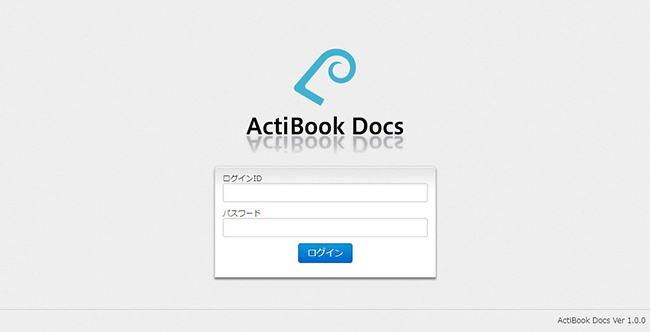
まずはじめに、ActiBook Docs の管理画面にログインします。
管理画面のログインURLは
「https://●●●.e-docs.jp/」
とアドレスに入力することで表示することができます。(●●●の部分はご契約時のドメイン名に変更してください)
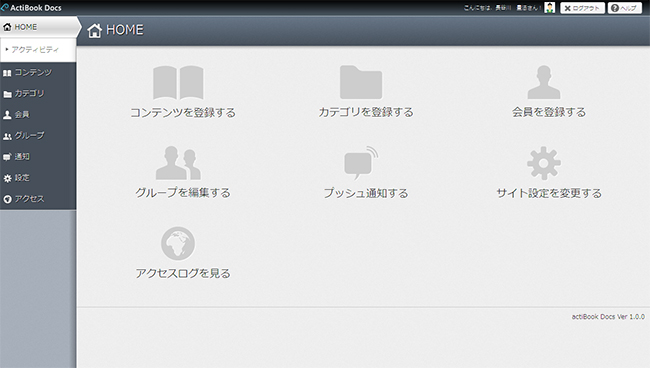
ログインするとすぐに、HOME画面が表示されます。
HOME画面にある、「グループを編集する」メニューを選択してください。
グループ管理→初期設定時の内容を説明、管理者グループの作成、新規会員グループの作成
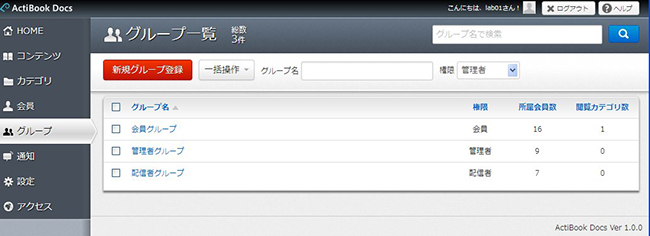
グループ管理画面では、管理者グループ、配信者グループ、会員グループを作成することができます。
管理者グループには、アプリ画面、管理画面にログインができるユーザアカウントを登録します。
配信者グループには、アプリ画面、管理画面にログインができるユーザアカウントの内、コンテンツの登録とプッシュ通知のみの機能を利用させたいユーザアカウントと登録します。
会員グループは、アプリ画面のみ利用させたいユーザアカウントを登録します。
会員登録フォーム編集→初期設定時の内容を説明、項目の追加と削除方法
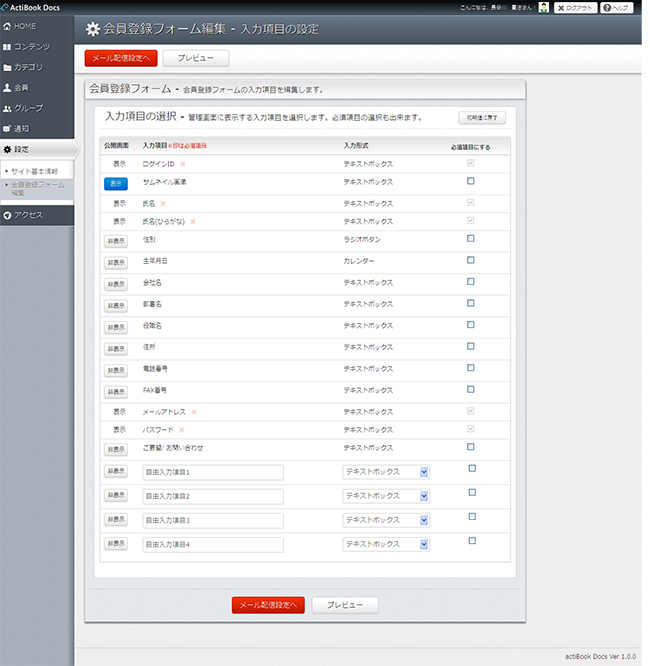
次に、会員登録フォーム編集画面の設定を行います。
会員登録フォーム編集画面では、管理者ユーザが 「新規会員登録」に必要な項目を編集することができます。
初期状態では、以下の項目が必須入力項目となっております。(必要最低限の項目のみ)
- ログインID
- 氏名
- 氏名(ひらがな)
- メールアドレス
- パスワード
上記の値はシステムにとって必要不可欠な値となっており、上記項目を、非表示、及び減らすことはできません。
項目を増やしたい場合、変更したい場合には編集を実施した後「メール配信設定へ」ボタンを押下してください。 ここで編集した内容は「メール配信設定」の設定を保存しない限り、保存されませんので注意してください。
メール配信設定→初期設定時の内容を説明
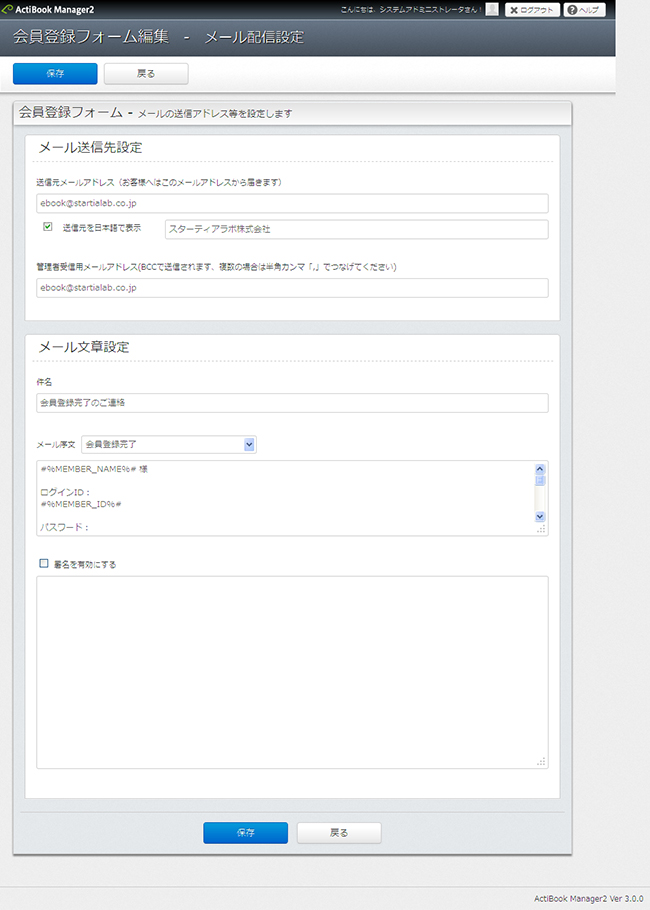
メール配信設定では、会員登録の完了したユーザや、パスワードを忘れたユーザに対して、どのようなテキストが記載されたメールが送信されるかを確認することができます。
| 送信元メールアドレス | メールが送信された時、送信元のメールアドレスとして表示されます。 |
| 送信元を日本語で表示 | メールが送信された時、送信元のメールアドレス欄に日本語が表示されます。 |
| 管理者受信用メールアドレス | メール送信元とは別に、管理者に送信されるメールアドレスを設定します。 送信元メールアドレスと管理者メールアドレスが異なると、多くの場合、SPAM メール(なりすまししているメール)と各地のメールサーバに判断され、メールが届かないことがありますので、送信元メールアドレスと管理者受信用メールアドレスは同一にしてください。 |
署名欄に必要な署名文を記載したら「保存」ボタンをクリックして「会員登録フォーム」の編集内容と「メール配信設定」を保存してください。
※送信されるメール本文のフォーマットは固定表示となっており、編集することはできません。
管理者アカウントの作成→データの入力、グループの設定
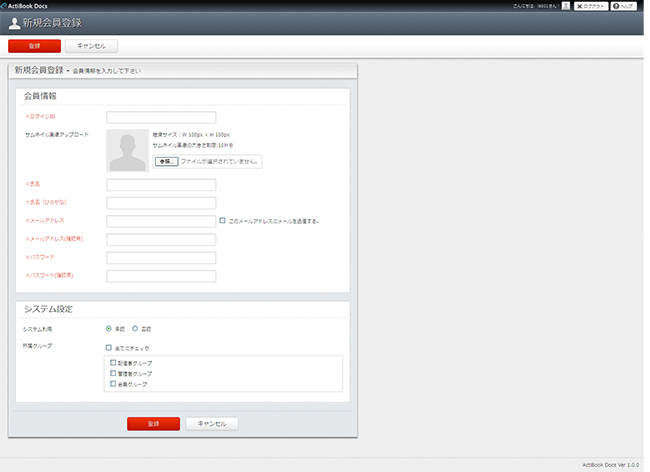
次に、管理画面から新規会員登録を行います。
【新規会員登録画面への遷移方法】 「左カラムのメニュー」 から 「会員」 ⇒ 「新規会員登録」
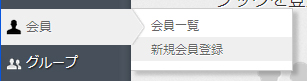
または、「HOME」 ⇒ 「会員を登録する」 のメニューのどちらから遷移してもかまいません。
新規会員登録画面では、この管理画面のもう一人の管理者となるユーザを追加してみましょう。
「会員登録フォーム編集」で設定した、会員登録に必要な項目を明記したら、新規会員登録画面の下部にある「システム設定」を設定します。
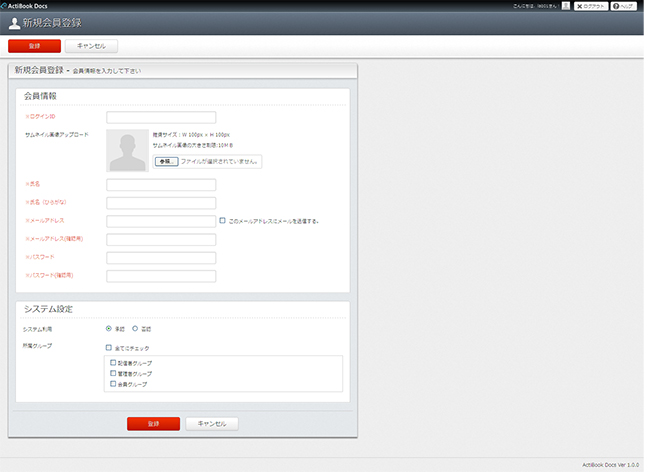
| システム利用 | ユーザアカウントに対して“ログイン”を承認するか、否認するかを設定します。 否認されたユーザは、ActiBook Docs にログインできなくなります。 “ログイン”可能な画面は、管理画面と公開画面(会員向け)の2種類があり どちらの画面に“ログイン”を承認/否認するかは所属グループによって異なります。 |
| 所属グループ | グループ管理画面にて追加したグループが表示されます。 グループに管理者権限がある場合、管理画面と公開画面(会員向け)にログインでき グループに会員権限がある場合、公開画面(会員向け)にログインすることができます。 グループにはコンテンツを所属させる「カテゴリ」を紐づけることができ グループごとに閲覧可能な「カテゴリ」を指定することができます。 |
所属グループを「管理者グループ」に設定するため、チェックボックスにチェックを入れてください。
作成したユーザを「管理者」として「保存」してください。
「アクティビティ」画面について
管理画面から作成した「管理者権限を持つグループ」のアカウントでログインを行うと 「HOME」⇒アクティビティ画面にて、その管理者が管理画面にログインして行った作業履歴が残ります。
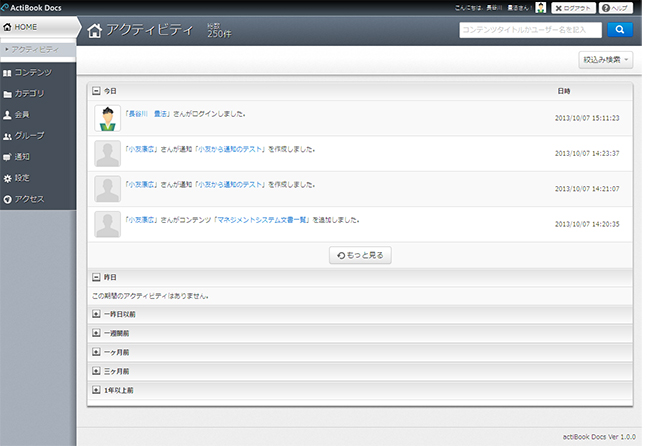
※スターティアラボのサポート担当者が使うアカウント、及び「スーパーユーザアカウント」というアカウントで管理画面にログインした場合は、アクティビティ画面に作業履歴は残りません。
アプリ設定
アプリ設定画面では、ActiBook Docs のサイト自体の基本となる機能の設定を変更できます。
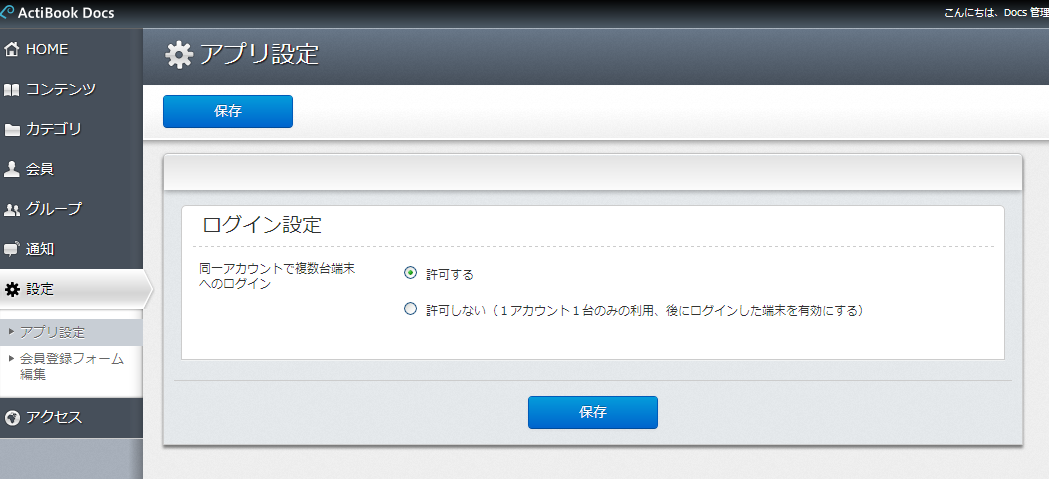
| ログイン/ログアウト設定 | 管理画面/公開画面にログインした会員が、同一のアカウントで別々の端末からログインした場合は、どのように処理するか、及び、ログイン後、会員が画面の操作をしないで放置した場合に何分で自動ログアウトさせるかを設定します。 |
|---|
サイト基本情報の設定変更を終えたら、「保存」ボタンをクリックして編集した内容を保存してください。